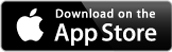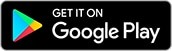Use the myGov Code Generator app
The myGov Code Generator app creates codes. You use these codes as your second sign in option.
The myGov Code Generator app is available free from the App Store and Google Play.
Apple, and the Apple logo are trademarks of Apple Inc., registered in the U.S. and other countries. App Store is a service mark of Apple Inc.
Google Play and the Google Play logo are trademarks of Google LLC.
Install the app on your device and follow the steps to change your sign in option.
If you already have the myGov Code Generator app on another device, or want to disconnect it, go to our detailed steps on how to set up the myGov Code Generator.
Turn on myGov Code Generator app
If you want to turn on myGov Code Generator app as a sign in option, connect the app to your myGov account.
Follow these steps to turn on myGov Code Generator:
- Sign in to your myGov account.
- From the ‘My account’ drop down menu, select Account settings.
- From Sign in settings go to Sign in options and select Edit.
- Enter your password, then select Next.
- Use the toggle to switch the option myGov Code Generator app to On, then select Continue.
- To check that the myGov Code Generator app is connected to your myGov account, select Refresh.
- Once your device is connected, select Turn on.
- Enter a 6 digit code from the app, then select Confirm.
- You’ll be taken back to the Sign in options page. myGov Code Generator app will now be turned on.
If you need more help, go to detailed steps on how to set up the myGov Code Generator.
Set a back up sign in option for the myGov Code Generator app
It’s recommended you set up Get a code by SMS as your sign in back up option in case you can’t use your myGov Code Generator app.
Follow these steps to set up codes sent by SMS as a backup option:
- Sign in to your myGov account.
- From the My account drop down menu, select Account settings.
- From Sign in settings, go to Sign in options and select Edit.
- Enter your password, then select Next.
- Using the toggle, switch Get a code by SMS to On, then select Continue. The mobile number registered to your account will display. Make sure it is correct, then select Send code. Select I want my SMS codes sent to a different mobile number if you want to update your mobile number.
- We’ll send a 6 digit code to your mobile number. Enter the code, then select Confirm.
You’ll be taken back to the ‘Sign in options’ page. Get a code by SMS will now be turned on.
If you’re travelling overseas
To sign in with a code from the myGov Code Generator app while you’re overseas, you’ll need to do all of these:
- make sure the app is downloaded to the mobile device you’ll use while you’re overseas
- change your sign in option to the myGov Code Generator app in your myGov account settings on the myGov website
- make sure you set up code sent by SMS as your back up sign in option in your myGov account settings.
When you add the code sent by SMS as a back up sign in option, the mobile number must be an Australian mobile number. You also need to be using this number while you’re overseas so you can get the SMS.
myGov sign in help
If you can’t sign in to your myGov account, you can find troubleshooting tips on sign in help.