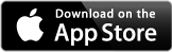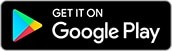Detailed steps on how to set up the myGov Code Generator app
If you already have the app on another device
If your device is lost, stolen or replaced with a different device, you can still sign in to your myGov account if you have codes sent by SMS set up as a sign in back up option. To connect a new device you need to sign in to myGov and disconnect the other device from your myGov account.
How to disconnect a device from your account
Follow these steps to disconnect a device from your myGov account:
- Sign in to your myGov account.
- From the My account drop down menu, select Account settings.
- Select Sign in settings, then select Edit on Sign in options.
- Enter your password and select Next.
- If the myGov Code Generator sign in option is:
- On:
- change to Off
- select Continue, then Turn off
- change the myGov Code Generator sign in option to On
- select Continue, then select Disconnect.
- Off:
- change to On
- select Continue, then select Disconnect.
- On:
You need to do this before you download the myGov Code Generator app to your new device.
Step 1: download the myGov Code Generator app
Download the myGov Code Generator app on your mobile device.
Apple, and the Apple logo are trademarks of Apple Inc., registered in the U.S. and other countries. App Store is a service mark of Apple Inc.
Google Play and the Google Play logo are trademarks of Google LLC.
To download to an iPad, change your search to iPhone only in the App Store.
Step 2: set up the myGov Code Generator app
Open the myGov Code Generator app. Read About the app, then select Continue.
Read Change your sign in option. To start using a code from this app as a second sign in option to sign in to your myGov account, select Continue.
Remove the old device from Connected devices in Account settings before setting up the app on your new device.
Step 3: register your app and mobile device
Read Register your device and select Continue.
Once you register your device, this will be the only device you can use to create codes to sign in to myGov.
To register your device, enter your username and password, then select Continue.
Enter the code sent by SMS to your mobile device or answer your secret question, then select Next.
Step 4: agree to Terms of use
If the myGov Terms of use have changed, you’ll need to read and accept them. Read the updated Terms of use, and if you agree, select I agree.
If the terms of use haven’t changed, you won’t see this.
Step 5: finish registration
Read Avoid losing access to your myGov account and select Continue.
This explains why you need to set up a back up sign in option.
Read Finish registration.
Select I have read and understand the Terms of Use and then select Register.
You’ve finished setting up the myGov Code Generator app. You now need to use a one-time code from the myGov Code Generator app as a second sign in option to sign in to your myGov account.
Step 6: sign in using the app
Go to myGov and enter your username and password, then select Sign in.
Open the myGov Code Generator app on your device. A new code will display on your screen every 30 seconds.
Go to your myGov sign in page, enter the one-time use code and select Next.
You’ve now signed in to your myGov account. You can close the myGov Code Generator app.
Step 7: set up an SMS back up sign in option
Set up Get a code by SMS as a back up sign in option in case you can’t use your myGov Code Generator app.
Here are the steps to set up a sign in back up:
- Sign in to your myGov account.
- From the My account drop down menu, select Account settings.
- Select Sign in settings.
- Go to Sign in options and select Edit.
- Enter your password, then select Next.
- Using the toggle, switch Get code by SMS to On, then select Continue.
- We’ll send a 6 digit code to your mobile number. Enter the code, then select Confirm.
You’ll be taken back to the Sign in options page. Get a code by SMS and myGov Code Generator will now be turned on.