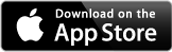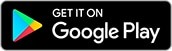Using QR codes in the myGov app
You need to have the myGov app downloaded on your device to use the QR code scanner.
Apple, and the Apple logo are trademarks of Apple Inc., registered in the U.S. and other countries. App Store is a service mark of Apple Inc.
Google Play and the Google Play logo are trademarks of Google LLC.
Once you’ve downloaded the app, select the scanner on the Welcome screen.
Watch this video to learn more about the myGov app.
How to scan QR codes in the myGov app
There are QR codes on digital cards and certificates in the myGov wallet.
Third parties, for example your doctor, can scan these QR codes using the QR code scanner in the myGov app.
The scanner helps them to check the item is genuine and valid.
The myGov app QR code scanner does not take a photo and it does not store any personal information from the item.
How to scan QR codes on items in the myGov wallet
Before scanning an item in the wallet:
- look for the security hologram on the digital card or certificate
- check the information on the digital card or certificate
- ask the user to refresh the card in the myGov app.
Follow these steps to scan a card or certificate in the wallet:
- Open the myGov app and select the QR code scanner icon from the Welcome screen. There is no need to sign in to your myGov account.
- If asked, allow camera permission to scan the item by selecting I agree.
- Scan the QR code presented on the card or certificate.
- The item will be shown as valid or invalid.
- Valid item: a green tick and the word valid.
- Invalid item: a red cross and the word invalid.
If you suspect fraud, report it by contacting the service or agency that issues the card or certificate.
How to scan QR codes on Digital Commonwealth Statutory Declarations
The QR scanner does not take a photo of the completed declaration and it does not store any personal information in the declaration.
- Open the myGov app and select the QR code scanner icon from the Welcome screen. There is no need to sign in to your myGov account.
- If asked, allow camera permission to scan the item by selecting I agree.
- Scan the QR code presented on the completed declaration.
- The declaration will be shown as valid, invalid or unknown.
- Valid item: a green tick and the information in the declaration. Third parties compare this declaration with the one you scanned to check it’s a match. Make sure the document number, date and name match the document presented. If you’re scanning more than one document, select Scan again.
- Invalid item: a red cross and the word invalid. Select Done.
- Unknown item: the QR code is not recognised. You need to update your myGov app and try again. Select Update.
If you suspect someone has presented you with fraudulent information or a fraudulent declaration, report fraud against the Attorney-General’s Department (AGD) on the AGD website.
How to access QR codes for items in your myGov wallet
You need to be connected to the internet to access a QR code.
- Open the app and go to Wallet on your Home screen.
- Select the item you want someone to check.
- Present the QR code in the card or certificate or select Verify card.
- If you select Verify Card, this will generate a QR code that third parties can scan.
If you don’t have access to the internet, show the third party your digital card or certificate, or your physical card.
How to refresh cards in the wallet
Follow these steps to refresh a digital card:
- Open the app and go to Wallet on your Home screen.
- Select the item you want to refresh.
- Select the Settings menu.
- Select Update card.
Contact us
If you need help using the myGov app or signing in, contact myGov or your services.